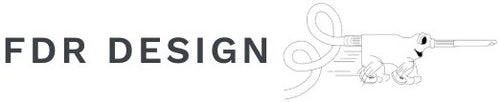Available sections:
POWER UP
PAIRING A SENSOR
SELECTING SENSORS TO READ
ADJUSTING THE TIMER
THE DATABASE
MANUALLY TAKE READINGS
AUTOMATICALLY TAKE READINGS
EMAIL SETTINGS
M2X WEB LOGGING
CELLULAR DATA HOLOGRAM
CREATING A SAMBA NETWORK CONNECTION
ENABLING THE REAL TIME CLOCK
ADJUSTING THE REAL TIME CLOCK
PREVENTING THE DISPLAY FROM GOING TO SLEEP
POWER UP
When the computer is first turned on, the timer starts counting down and the software attempts to initiate connection to a sensor. The reason for this is to automatically start back up and rebound after a power-out situation. This will happen every time the computer is turned on.
Pressing PAUSE allows modification of the settings.
If no sensor has previously been set up then the PAUSE button is automatically checked.

PAIRING A SENSOR
Every sensor must be paired once. Click the bluetooth symbol at the top of the screen and select Add Device.

After a few seconds the list of available bluetooth devices will be populated. The iTiG sensors will start with "RNBT-" then followed by the last four characters of the serial number. Select the sensor you want to pair with and click Pair.

Click OK to confirm and pair.

Click OK to disregard the "no services" error.

The sensor is now paired.
SELECTING SENSORS TO READ
With Pause checked, click the Settings button.

In the Settings window, click the top empty box in the white Serial Number column. The list that appears is every bluetooth device that is paired with the computer. Chose the sensor you wish to read from. In the next white box down, select the next sensor, etc. It is okay to add the same sensor more than once. Read more about that in the ADJUSTING THE TIMER section. Click Save and Close.

ADJUSTING THE TIMER
From the main FDR iTiG Server window, check the PAUSE button then click on Settings.

Insert a time (Seconds) in the Countdown Timer field. The field cannot be blank and you should not enter a time less than 40 seconds. The timer counts down the time between sensor measurements. In the example below, since I have two different sensors entered into three slots, the readings will be as follows:
- 40 seconds lapse
- Read sensor 0745
- 40 seconds lapse
- Read sensor 1B70
- 40 seconds lapse
- Read sensor 1B70
- repeat

Click Save and Close
THE DATABASE
Every reading that is taken is automatically entered into a database. The number of readings in the current database are indicated in the lower left corner of the main FDR iTiG Server window.

The database section will be split up into 3 sections:



MANUALLY TAKE READINGS
From the main FDR iTiG Server window, check the PAUSE button.

Clicking the up and down arrows will rotate through the paired sensors we selected in the Settings window.

When the sensor you want to read is in the white box then click the Measure button to manually take a reading. The results will be recorded in the database and shown in the bottom table.
AUTOMATICALLY TAKE READINGS
After the sensors have been paired, selected in the Settings window, and timer set, we are set to automatically take readings.
From the main FDR iTiG Server window, uncheck the PAUSE button.
The Read Timer will now count down and reset automatically.

EMAIL SETTINGS
Currently, only gmail accounts are available to be used with the email function.
In the Settings window, click on Email Settings.

Enter your gmail username and password. The mailhub field should remain smtp.gmail.com:587.
Follow the directions to allow less secure apps to connect to the gmail account.
Google account settings:
- Login to your gmail account
- Go to: Settings -> Accounts and Import -> Other Google Account settings
- Go to: Personal info privacy -> Account overview
- Go to: Sign-in security -> Connect apps sites
- Set option Allow less secure apps to ON
Click Save and Close
In the Settings window, Enter the recipient's address in the Email To field.

M2X Web Logging
The M2X Web Logging feature is a service that allows online data storage and custom charts of your data. This is a service we will allow you to access but FDR will not support the M2X connections or manipulation of data.
Create an account and log in. https://m2x.att.com/
The trial allows tracking of 10 sensors at no charge.
A unique M2X Device ID will correlate to each unique iTiG sensor.
Enter the M2X Device ID in the yellow column inline with each iTiG serial number.
Enter the M2X Primary Key in the Primary Key field.
Check the Log to Web checkbox.
Click Save and Close.

CELLULAR DATA HOLOGRAM
The Hologram Cellular dongle will allow your iTiG server to operate in remote locations where there is no wifi or wired network available. This is a service we will allow you to access but FDR will not support the Hologram connection.
Register and purchase a Hologram Nova dongle. https://hologram.io/
Plug the dongle into an available USB port on the iTiG server.
In the Settings window, check the Use Cellular Data checkbox.
The iTiG server will prefer wifi or wired networks above cellular.
It is not recommended to use Hologram dongle along with the M2X web logging because of the high data use and cost.
The Hologram dongle is more economically used with the automatic Email Database function.

CREATING A SAMBA NETWORK CONNECTION
By creating a SAMBA network connection to the iTiG server you will be able to directly access the SQLite database where the readings are stored through your existing network. This is particularly useful if your IT department will not let you use a Gmail account or using the thumb drive is not convenient. The iTiG server and your computer must be on the same network.
These settings should only be adjusted during a time when it is acceptable to have the iTiG server restart and when it is not collect readings. Approximately 30 minutes should be allowed for this modification.
Pause or close the iTiG program if it is running.
Open a terminal window by clicking the blue and black rectangle icon in the top left of the screen.
Type the following commands exactly as they are written, one at a time, then hit Enter. If you are prompted with a question whether you want to want to install the updates or make changes then type Y, making sure to use a capital letter. This part may take some time depending on your internet connection.
sudo apt update
sudo apt upgrade
sudo apt install samba samba-common-bin
sudo nano /etc/samba/smb.conf
Scroll to the bottom of smb.conf and add this:
[public]
comment = iTiG storage
path = /home/pi/Desktop/FDR
valid users = @users
browsable = no
force group = users
create mask = 0660
directory mask = 0771
read only = no
Hold cntrl X to exit and type Y enter to save the changes.

Back in the terminal, type to restart Samba:
sudo /etc/init.d/samba restart and hit Enter.
Now again using the terminal, type to add a username and password:
sudo pdbedit -a pi and hit Enter.
Enter a password then hit Enter. Do this again to confirm.
On your PC, open a File Explorer window and right click on Network and select "Map network drive...".

Choose any Drive letter then enter this into the Folder box: \\raspberrypi\pi\Desktop\FDR
Enter pi as the username and the password you created earlier.
The file named "FDR_iTiG.sqlite" is the database currently being written to by the iTiG software. All old databases are stored in the database backups folder named "DBbups".

You can drag and drop the databases to your computer but make sure to not edit any of the other files or the iTiG software will not work correctly.
There should only be one file named FDR_iTiG.sqlite in the \\raspberrypi\pi\Desktop\FDR folder.
To see a list of Samba usernames then in the iTiG Server terminal, enter:
sudo pdbedit -L
To remove a Samba user then in the iTiG Server terminal, enter:
sudo pdbedit -x and the username (make sure there is a space between -x and the username.
If you need to disable Samba and erase the configuration file then in the iTiG Server terminal, enter:
sudo apt-get purge samba samba-common
sudo rm -rf /etc/samba/ /etc/default/samba
ENABLING THE RTC
Unfortunately the RTC was not enabled in this version of the software but enabling it is an easy task.
Open the Preferences tab by clicking on the Raspberry in the top left of the screen and choose Preferences / Raspberry Pi Configuration. 
Choose the Interfaces tab and Enable I2C.
Close the Raspberry Pi Configuration window.
Open a terminal window by clicking the blue and black rectangle icon in the top left of the screen.
Type the following command and hit Enter.
sudo nano /lib/udev/hwclock-set
Put a # in front of these three lines:
if [ -e /run/systemd/system ] ; then
exit 0
fi
It should look like this when done:

Hold ctrl o then Enter to save the changes.
Hold ctrl x to quit the text editor.
ADJUSTING THE RTC
Open a terminal window by clicking the blue and black rectangle icon in the top left of the screen.
Run the following command and hit Enter. Substitute in the correct date and time.
sudo date -s "2019-01-21 15:30:00"
Note that the clock in the top right of the screen will change but it is only updated on the minute.
Run the following command and hit Enter to write the date and time to the RTC Module.
sudo hwclock -w
PREVENTING THE DISPLAY FROM GOING TO SLEEP
Open a terminal window by clicking the blue and black rectangle icon in the top left of the screen.
Run the following command and hit Enter.
sudo nano /home/pi/.config/lxsession/LXDE-pi/autostart
Scroll to the bottom of the autostart file and add this:
@xset s off
@xset -dpms
@xset s noblank
Hold ctrl o then Enter to save the changes.
Hold ctrl x to quit the text editor.